Record Audio From Internet Mac Free
- Record Audio From Internet Mac Free Download
- Capture Audio From Website
- Record Audio From Internet Mac Free Full
- Free Browser Audio Recorder to Record Audio Online. When you Google how to record audio from browser, you can see many results are free online audio recording tools. Here at the first part, we like to recommend the popular browser audio recording software, Free Online Audio Recorder. It has the capability to grab any audio from your.
- The Mac audio recording software is capable to record high-quality sound from microphone, sound card, voice chat, and more sources on Mac. There is no time limit, you can record sound playing on Mac for hours or even days. It is also supported to create a schedule to record audio clip on Mac with the premade start and stop time.
In many cases, you need to record audio on Mac for sharing, downloading or backing up. To be more specific, you may want to record system audio, microphone audio, and many other audio sources on your Mac computer. Which is the best way to record audio on Mac? Is there any audio recording capability on Mac? Luckily, this article shows 3 easy ways to record internal and external audio on Mac. You can choose any audio recording software to record sound on Mac with ease.
Part 2: Record Screen and Audio on Mac with QuickTime. If you own a high-level Mac, there is a free Mac screen recorder worked in the QuickTime Player application. QuickTime can record whatever you have appeared on the screen, including video playing on locales. As the name depicts, Free Sound Recorder is a MP3 recorder free for both Mac and Windows users. This tool helps users capture sounds for streaming audio broadcasts, Skype, YouTube, and any other audio. Most conveniently, it allows you to schedule recording from any sources at any one given time. As the name indicates, this free computer audio recorder is a completely free to use streaming audio recorder. Without spending a dime you will be able to record music from your sound card. This software only has a Windows version and is not available for Linux and Mac.
Part 1: How to Record Any Audio on Mac with Audio Recording Software
Though QuickTime Player is the built-in video and audio recorder for Apple Mac computers, you still need Vidmore Screen Recorder to record internal audio on Mac, as well as external audio from internal or external microphone, headphone and more. QuickTime Player cannot record audio from live streams and other online sources. If you want to download and record audio from browser on Mac, definitely Vidmore Screen Recorder is your first choice.
Record Audio From Internet Mac Free Download
The Mac audio recording software is capable to record high-quality sound from microphone, sound card, voice chat, and more sources on Mac. There is no time limit, you can record sound playing on Mac for hours or even days. It is also supported to create a schedule to record audio clip on Mac with the premade start and stop time. Moreover, you can extract the certain recording clip within the built-in audio trimmer. Here’re the main features you can get.
Step 1: Free download, install and launch Vidmore Screen Recorder on Mac OS X 10.10 or above. Choose Audio Recorder and prepare to record audio on Mac OS X.
Step 2: Choose System Audio to record audio on Mac without microphone directly. You can also enable Microphone to record both the sound from Internet and microphone. It depends on your demand. Then adjust the input volume with the sliders below.
Step 3: Click Settings to adjust audio recording settings. In the Preferences window, switch to the Output section to set the output audio format and quality. You can change the location of audio recording, set hotkey controls and more within the Preferences window. Click OK to save changes.
Step 4: Click REC to start recording audio on Mac. You can pause, resume and stop recording audio without time limit.
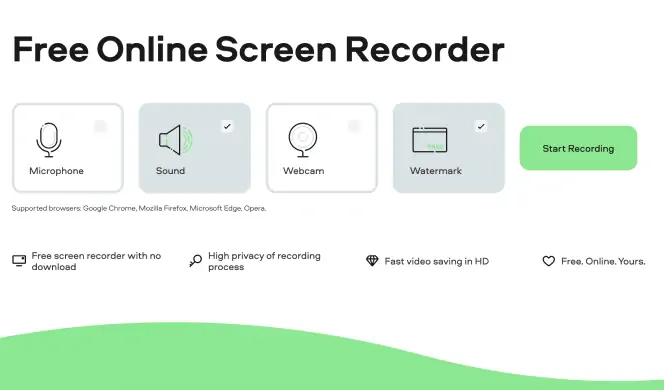
Step 5: You will be in the Preview window after recording automatically. Click Play to pre-listen the music. Moreover, you can trim the audio recording file with any start and end time within the window. (See how to trim video on Mac)
Step 6: If everything is okay, click Save to export and download your audio clip. In addition, you can share the recorded audio file to YouTube, Facebook, Twitter and more platforms in the Recording history window.

Part 2: How to Record Microphone Audio on Mac with QuickTime
If you want to record audio on Mac from microphone, you can also use QuickTime Player as your audio recording app. Be aware that you can record audio with QuickTime on Mac from Microphone only. The music videos, movies and other media files are not recordable by using QuickTime Player.
Step 1: Open the QuickTime Player app on Mac. Choose New Audio Recording from the File drop-down list.
Step 2: If there is more than one microphone connected to your computer, you can select the input device from the Options down-arrow list. Then select the audio quality between maximum and high.
Step 3: Adjust the Volume control with the slider below.
Step 4: Click the Record button to record sound with QuickTime on Mac from internal or external microphone.
Step 5: When the QuickTime audio recording ends, choose Save to from the File list to export your audio recording file.
Part 3: How to Record Your Voice on Mac with Voice Memos
You can record a voice memo on Mac with the built-in/external microphone and a supported headset. If you enable iCloud sharing, you can listen to your voice memos on other Apple devices via the same Apple ID. Of course, it is not supported to record sound on Mac suing Voice Memos.
Step 1: Open the Voice Memo app on Mac.
Step 2: For macOS Mojave 10.14 users, unfold the File list and then choose Start New Recording. Or you can click the Record button to start recording a voice memo on Mac, just like macOS Catalina 10.15 users do.
Step 3: You can pause and resume recording with Voice Memos on Mac.
Step 4: Click Done on the top right corner to stop recording. Your voice memo will be saved with the name of your location or New Recording.
Step 5: Play or make edits with the audio recording file on Mac based on your needs.
These are 3 easy ways to record audio on Mac from different sources. If you need to record audio from browser and online calls frequently, it is recommended to use Vidmore Screen Recorder as your best audio recording software. You can record all types of audio on Mac without limitations. Actually, you can run Vidmore Screen Recorder as your video and audio downloader as well. Because you can record screen video with audio with the original quality from all sites.
As for QuickTime Player and Voice Memos, you can record sound from microphone only. No matter how loud you play the music, they will not record internal audio on Mac. Therefore, the capability of audio recording ranges from Vidmore Screen Recorder, QuickTime Player and Voice Memos. The first audio recorder is capable to grab and download any audio stream on Mac, while QuickTime Player and Voice Memos can record audio on Mac with headphones and microphones only.
Well, why not download and start the Vidmore Screen Recorder free trial? You can record audio on Mac for free up to 3 minutes to have a try within the program. Please share this post to help more people. If you have any other question about Mac audio recording, you can leave messages bellow or feel free to contact us.
Aug 27,2019 • Filed to: Record Audio • Proven solutions
Today we all enjoy the benefits of fast broadband access and with this has come the rise in popularity of streaming media. However, even with all that access, there are times when having your audio files stored locally can be beneficial. To achieve this there are several software tools available that can help you record audio from Internet, but which Internet audio recorder should you choose? Read on to check the list.
Part 1. How to Record Music from Internet on Mac (OS X Yosemite Included)
If you want to download music from any sites, iMusic is a great tool for you. It is compatible with over 500 different sites and offering lossless recording of any audio source. With it, you can record music from Internet without ads. It also can split tracks and continuously record tracks, so you do not need to download music one by one. Its ID 3 tag feature allows you to get music information automatically. Just take a trial.
iMusic - Record Music from Internet on Mac
- Download music from more than 3000 music sites such as YouTube, Dailymotion, Vimeo, Vevo, Hulu, Spotify, and much more through copying and pasting the URLs.
- Transfer music between a computer, iPhone, iTunes Library, iPad, iPod and Android phones making it easy to share songs.
- Record music from radio stations and streaming sites and gets the identification of the songs including the title, album artist, and genre.
- It acts as a management toolbox that lets you manage iPad, iPod, iPhone and Android phones iTunes Library through options like backup iTunes, recover iTunes Library, fix iTunes music tags and covers as well as remove music DRM protection.
- Batch download of files is supported where you can download up to 100 songs at the same time.
- 1 click to transfer downloaded music and playlist to USB drive to enjoy in car.
- Ability to burn downloaded songs and playlists to CDs easily.
Steps for Recording Audio from Internet
The ease of use has been mentioned a few times, so let us go through the recording process itself to see what that actually means. Recording anything is accomplished in just a few straightforward steps, as we see below.
Why Choose iMusic
What You Will Need:
A Computer; iMusic
Time Required:
Around 3 mins (Variable depending on the video file size)
Difficulty:
Easy
Step 1. Start Recording Internet Audio
Simply launch iMusic. On the interface, click on the RECORD button and there is a big red Record button, just press it. Then launch your favorite browser and go to the audio files you want. Start it playing. Audio Recorder for Mac will detect it and start recording automatically. It really is as straightforward as that to download any audio file you want.
Tips: To choose the audio format and audio quality you prefer, you can click the Gear icon to open the Settings menu and customize the output options.
Step 2. Manage the Recorded Internet Audio
When the recording is finished, you can click the Library tab to access your audio files. Double click on the music, you can play it with the built in player. You can also import local audio files into the program for playback and management.
This smart tool also allows you to compile ID3 tags, and burn music to a CD.
Part 2. How to Record Music from Internet on Windows 8
iMusic is your best choice to record Internet audio on your Windows PC. Just one click, you can record any sound on your computer or on the site you are hearing. You can avoid the annoying ad and get tracks separately intelligently. Simply enjoy your lovely music with the help of this Windows Internet audio recorder.
Steps on how to record music from Internet
What You Will Need:
A Computer; iMusic
Time Required:
Around 3 mins (Variable depending on the video file size)
Difficulty:
Easy
Step 1. Launch iMusic on PC

Capture Audio From Website
After you free download this audio recorder, you can easily install it with the help of built-in installation instruction. Then launch the program and click 'Record' to get ready for recording.

Tips: Click the Audio Recorder icon on the program, you can customize the output format and music quality as you like.
Step 2. Start downloading music from Internet
Now you just need to open the music you want and play it. This smart recoding will start recording it automatically. It can continuously record tracks and separate them. Just take a trial.
Part 3. How to Record Music from Internet on iPad
The iPad does not have a default recording app that you can use to record your favorite music from the web or other applications such as iTunes and Spotify. You will be required to download and install an audio recording app that is compatible with it to be able to enjoy recording your favorite audios on the internet. One of the best apps that you can use to record music from internet on iPad is Voice Record Pro that can be found at http://apple.co/1jDBwZU. You can use it to record on-site sounds as well a voice memos at an unlimited length and without interfering with audio quality. It can record directly in MP3, WAV and MPEG formats, and it also has a convert function that enables you to convert the record audios to all supported formats.
The following is a step-by-step guide on how to use Voice Record Pro.
Step 1: First, you need download this program from the website mentioned above and then install it on your iPad.
Step 2: On your iPad's Home screen, look for the Voice Recorder Pro icon and then tap on it to launch the program.
Step 3: When the program opens, you will see a red button at the bottom of the screen. Tap that button in order to bring up a screen with a cassette and other options.
Step 4: Look for a record button that says 'REC' and then tap on it to start recording. You can press this button again any time to pause your recording. When it is paused and you would like it to continue recording, you simply need to tap the button again.
Step 5: Once the recording is complete and you would like it to stop it, you simply need to press the 'STOP' button.
Step 6: After that, you will need to tap the 'SAVE AS' button to save your recording at your preferred destination on the iPad.
iMusic
Record Audio From Internet Mac Free Full
Compatible with over 500 different sites and offering lossless recording of any audio source, iMusic can also split tracks automatically into individual files and strip out ads from the music as it goes. It can record in either MP3 or M4A file formats and offers a selection of quality settings for each to ensure the perfect mix of quality and file size for any project. It can also recognize and identify tracks as it records, and automatically tag the files with the relevant artist, track title, album tags as it goes.
The music library built up from these recordings is fully searchable by either artist, album or track name to make things easy, and a simple 'Add to iTunes' button allows you to import your collection into iTunes with that one click. This is a very user friendly package that offers quality recording and versatility.
Jaksta Media Recorder for Mac
Jaksta is a feature rich package that offers lossless recording of audio streams from a wide range of streaming sites and other audio sources. It offers an easy set up and workflow, with a choice of output formats that should satisfy any device you may wish to listen to the files on.
Jaksta also gives the benefit of full iTunes integration and can export your downloads directly into iTunes in an appropriate format automatically as part of the download. Simple to use and well featured, Jaksta presents a useful software package.
Leawo Music Recorder for Mac
Another capable piece of software that allows media capture from a broad range of streaming websites. This package benefits from a scheduler to allow times recordings when you are away from your computer, and can launch the program, record and even remove ads from the recording as it goes all automatically.
It also includes a feature that enables it to add tags for track title, artist and album during the download process. This enables easy search and identification of downloaded media from your library of content later, making the Leawo package highly effective overall, and a very capable software choice.
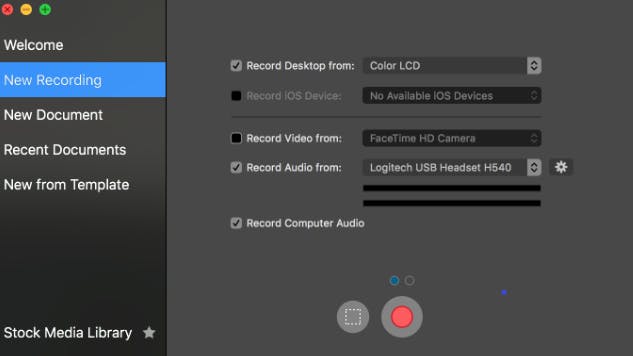
Comparison of the above Internet Audio Recorder Software
| Features | Aimersoft iMusic for Mac | Jaksta Media Recorder for Mac | Leawo Music Recorder for Mac |
|---|---|---|---|
| Compatible Sites | Over 500 streaming sites built in plus all other audio | 100+ | 100+ |
| Scheduling | Yes | No | Yes |
| Auto Tagging | Yes | No | No |
| Auto Ad Filtering | Yes | No | No |
| File Conversion | Yes | Yes | No |
| Cost (US $) | 59.95 | $49.95 | $19.99 |
Verdict:
As we can see, whilst all three provide a strong package, iMusic is the standout software here. It offers the broadest range of features and balances that with good value and an easy to follow interface and workflow making it the most user friendly on offer here too.
This is why I fully recommend Audio Recorder for Mac as the best solution, as a complete package it is the best on offer here. It has the best interface, the broadest compatibility with streaming sites and allows automatic ad removal and file tagging so that you can easily find your favorite audio files once you have downloaded them. It does everything for you.