Mac Os X El Capitan Dmg File Download
This is latest version DMG image iso file OS X El Capitan 10.11.6 (bootable) for Mac users. Mac OS X El Capitan 10.11.6: Product Review: Mac OS X El Capitan 10.11.6 is an advanced operating system for Mac, which brings a definite improvement in performance, privacy comprehensiveness, more stability, better file search and a revamped user. Download El Capitan.DMG from here. Download DiskMaker X. To do in Windows, we already shared a very specific instruction from here: Make Bootable Installation USB from Mac OS X.DMG on Windows PC. At for Mac users, there will be 2 doable methods. METHOD 1: Using DiskMaker X. Run, DiskMaker X, then.choose El Capitan (10.11). Download El Capitan.DMG from here. Download DiskMaker X. To do in Windows, we already shared a very specific instruction from here: Make Bootable Installation USB from Mac OS X.DMG on Windows PC. At for Mac users, there will be 2 doable methods. METHOD 1: Using DiskMaker X. Run, DiskMaker X, then.choose El Capitan (10.11). The El Capitan DMG installer file, now available for download under the version of 10.11.6 for Mac OSX. Now the dmg file can be downloaded by any Mac device users. The Dmg file is known as the latest ISO regarding El Capitan operating system. When talking about the El Capitan OS X, this is the advanced OS, which has been released for the Mac. The Mac OS X El Capitan 10.11.1 DMG is the twelfth major release of OS X providing different enhancements and many new features. Aug 22, 2018 Download Mac OS X El Capitan (10.11) DMG file for free. Mac OS X El Capitan (10.11) update setup file for free. How to install Mac OS X El Capitan.
- El Capitan Dmg Torrent Download
- Mac Os X El Capitan Dmg File Download Windows 7
- Mac Os X El Capitan Dmg File Download Free
- Install El Capitan Dmg
Mac operating system is available in many versions and El Capitan DMG version 10.11 is the twelfth major version of it. It has been developed by adding up a wide range of enhancements and powerful features. It has a smoother user interface with an eye-catching environment, so the users are able to find everything in a blink. The El Capitan DMG has been developed focusing the compatibility, security, and the stability of the system. And the Apple Inc. has added some fixes to improve the performance and the reliability of the OS. This is the last version of the Mac operating system that comes under the OS X name, and it was named as the El Capitan after the formation of the rock at the Yosemite National Park.
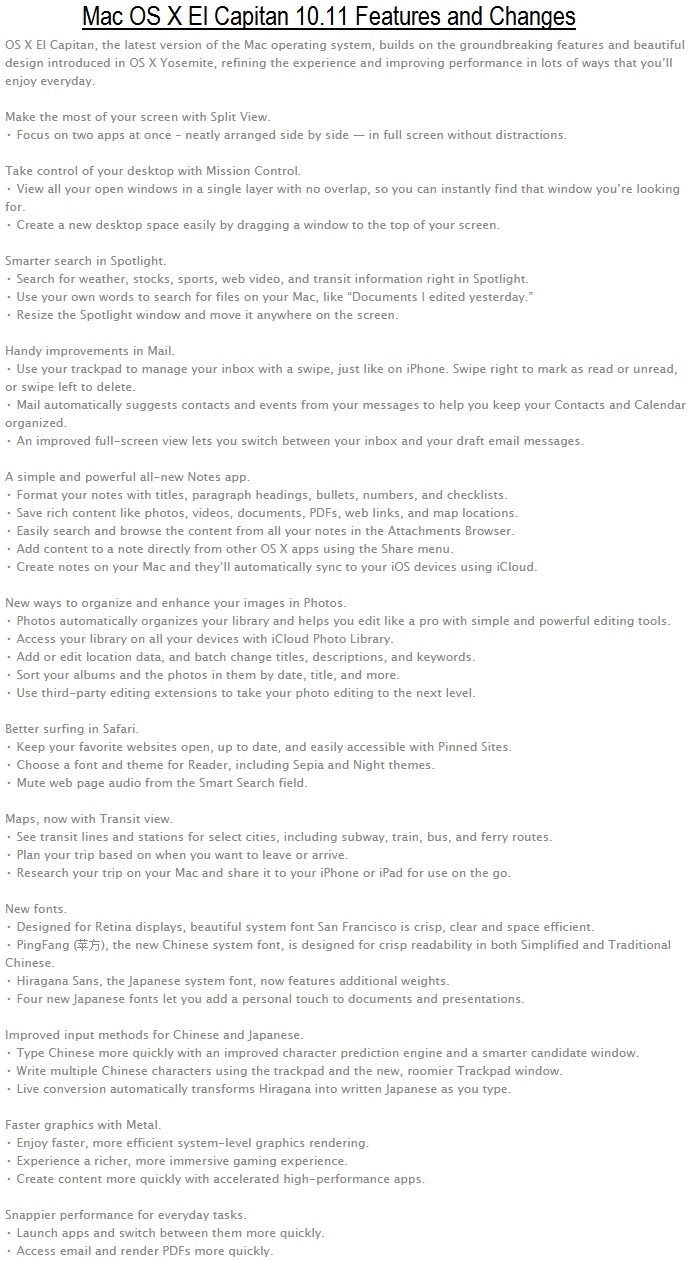
Review of El Capitan DMG
Focusing on the performance, stability, and the security, Apple Inc. released the twelfth major version of the Mac operating system; the El Capitan DMG. There is a huge rock named El Capitan in the Yosemite National Park, and this twelfth version of the Mac OS was named after the formation of it. It is more stable than the previous OS X versions because the Apple Inc. has added various updates and enhancements to this update. I.e. numerous enhancements and components for mailbox, various bug fixes, and also the compatibility enhancements are there for easiness of the users. El Capitan DMG gives better compatibility for the latest Microsoft Office 2016, and also the company has added over 150 new emojis to the OS.
What is DMG?
A DMG file is mountable disk image created in Mac OS X versions. These are commonly used for the OS X software installers which downloaded from the world wide web mounts a virtual desktop on the PC when opened. In fact, DMG is a disk image which comes in handy when transferring software. A file with the extension of .dmg is called a disk image file or a Mac OS X disk image file. This file format is used to store compressed software installers which can be used instead of physical discs. The DMG files are mostly seen when downloading the Mac OS software from the internet, and this article is all about El Capitan DMG.
Features of El Capitan
- The El Capitan DMG has a revamped full-screen mode for the apps. This feature makes it more feasible to use for the users. The split view of the version El Capitan allows you to run two apps side-by-side in the full screen. You can adjust the screen by deciding how much screen needed from each app by clicking and pulling the divider in the middle.
- Now it is easier to use because of the Mission Control has got a slight overall. In the Yosemite, the windows were not grouped together like a cluttered mess but here, it is well organized with the Mission Control.
- You get the chance to be much richer in notes in the El Capitan DMG. It includes the ability of making checklists, adding instant attachments, share info from other apps, etc.
- The Spotlight feature of the El Capitan DMG allows you to resize and move the windows as you can do with any app. The search feature of the Spotlight has been expanded, and you can now search context sensitive things using the natural language. It is possible to search for the things such as scores, sports, news, rosters, schedules, etc. Apart from all, you can search for your own system for your files by sorting them under any title. (ex:- pictures from November, files created on last week)
- Although the disk utility didn’t change much since the OS X Panther version, the El Capitan DMG has finally bought some stuff. You can have more information about your disc, that includes the encryption information. From the encryption information, you can find out whether the new System Integrity Protection feature is enabled or not. The System Integrity Protection secure your system processes from being tampered even when someone has the root access. And that helps you to prevent problems of malware and other possible exploits.
- You can enlarge the size of the cursor by wiggling the mouse. Sounds silly but, it comes in very handy for the users with massive screens.
How to download El Capitan DMG?
- Go to the El Capitan page by going through the Mac Apple Store.
- Click on the ‘Download’ button in the El Capitan page and then a file named ‘Install OS X El Capitan’ will be downloaded to your Applications folder.
- Once the download is done, the installer will open automatically. Click ‘Continue’ and follow the onscreen instructions.
Important! If you are concerned about the protection of your data while upgrading to the El Capitan DMG, keep in mind to take a backup of your personal data. Therefore, make a complete backup of your important data to an external storage device, so it will be a help to avoid data loss issues. If you missed making the backup, your data may be lost while updating to the El Capitan.
These advanced steps are primarily for system administrators and others who are familiar with the command line. You don't need a bootable installer to upgrade macOS or reinstall macOS, but it can be useful when you want to install on multiple computers without downloading the installer each time.
What you need to create a bootable installer
- A USB flash drive or other secondary volume formatted as Mac OS Extended, with at least 14GB of available storage
- A downloaded installer for macOS Big Sur, Catalina, Mojave, High Sierra, or El Capitan
Download macOS
- Download: macOS Big Sur, macOS Catalina, macOS Mojave, or macOS High Sierra
These download to your Applications folder as an app named Install macOS [version name]. If the installer opens after downloading, quit it without continuing installation. To get the correct installer, download from a Mac that is using macOS Sierra 10.12.5 or later, or El Capitan 10.11.6. Enterprise administrators, please download from Apple, not a locally hosted software-update server. - Download: OS X El Capitan
This downloads as a disk image named InstallMacOSX.dmg. On a Mac that is compatible with El Capitan, open the disk image and run the installer within, named InstallMacOSX.pkg. It installs an app named Install OS X El Capitan into your Applications folder. You will create the bootable installer from this app, not from the disk image or .pkg installer.
Use the 'createinstallmedia' command in Terminal
- Connect the USB flash drive or other volume that you're using for the bootable installer.
- Open Terminal, which is in the Utilities folder of your Applications folder.
- Type or paste one of the following commands in Terminal. These assume that the installer is in your Applications folder, and MyVolume is the name of the USB flash drive or other volume you're using. If it has a different name, replace
MyVolumein these commands with the name of your volume.
Big Sur:*
Catalina:*
Mojave:*

El Capitan Dmg Torrent Download

High Sierra:*
El Capitan:
* If your Mac is using macOS Sierra or earlier, include the --applicationpath argument and installer path, similar to the way this is done in the command for El Capitan.
After typing the command:

- Press Return to enter the command.
- When prompted, type your administrator password and press Return again. Terminal doesn't show any characters as you type your password.
- When prompted, type
Yto confirm that you want to erase the volume, then press Return. Terminal shows the progress as the volume is erased. - After the volume is erased, you may see an alert that Terminal would like to access files on a removable volume. Click OK to allow the copy to proceed.
- When Terminal says that it's done, the volume will have the same name as the installer you downloaded, such as Install macOS Big Sur. You can now quit Terminal and eject the volume.
Mac Os X El Capitan Dmg File Download Windows 7
Use the bootable installer
Determine whether you're using a Mac with Apple silicon, then follow the appropriate steps:
Apple silicon
- Plug the bootable installer into a Mac that is connected to the internet and compatible with the version of macOS you're installing.
- Turn on your Mac and continue to hold the power button until you see the startup options window, which shows your bootable volumes.
- Select the volume containing the bootable installer, then click Continue.
- When the macOS installer opens, follow the onscreen instructions.
Mac Os X El Capitan Dmg File Download Free
Intel processor
- Plug the bootable installer into a Mac that is connected to the internet and compatible with the version of macOS you're installing.
- Press and hold the Option (Alt) ⌥ key immediately after turning on or restarting your Mac.
- Release the Option key when you see a dark screen showing your bootable volumes.
- Select the volume containing the bootable installer. Then click the up arrow or press Return.
If you can't start up from the bootable installer, make sure that the External Boot setting in Startup Security Utility is set to allow booting from external media. - Choose your language, if prompted.
- Select Install macOS (or Install OS X) from the Utilities window, then click Continue and follow the onscreen instructions.
Learn more
A bootable installer doesn't download macOS from the internet, but it does require an internet connection to get firmware and other information specific to the Mac model.
Install El Capitan Dmg
For information about the createinstallmedia command and the arguments you can use with it, make sure that the macOS installer is in your Applications folder, then enter the appropriate path in Terminal: