How To Stop A Download On Mac
- How To Stop A Download On Mac Computer
- How To Download On Macbook
- How To Download Mac Update
- How To Stop A Download On Mac Os
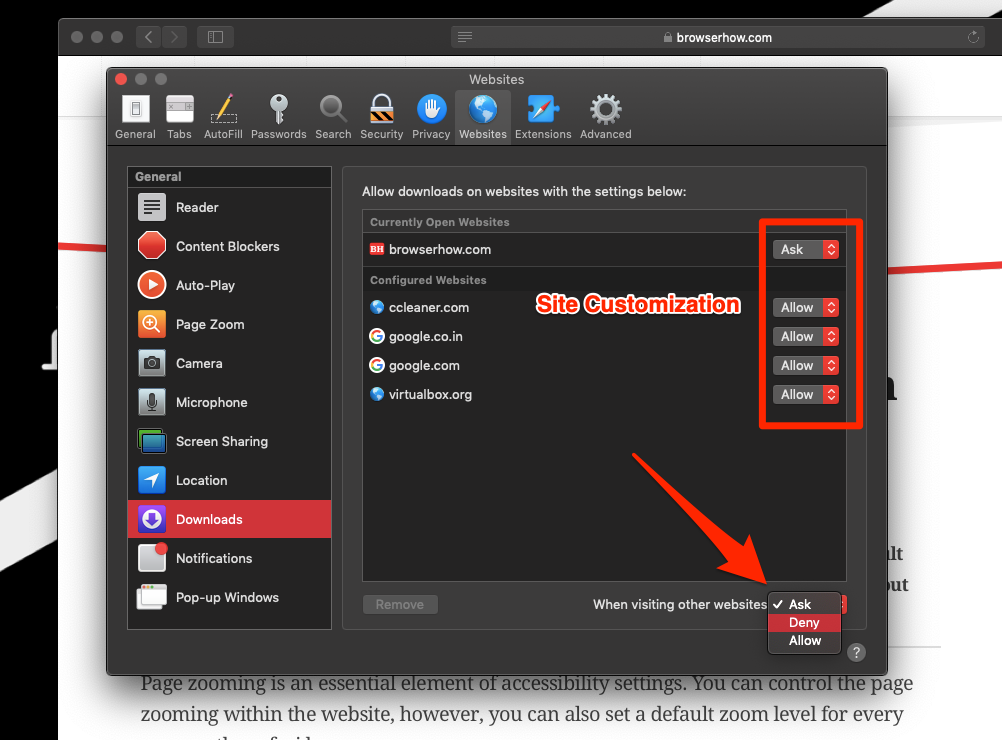
How To Stop Software Download On Mac To quit (close) a Mac app normally, choose Quit from the app's menu in the menu bar, or press Command (⌘)-Q. If the app doesn't quit, follow these steps to force the app to quit. Here's a video on how to stop mac app store keeps asking for apple id password on Free App Download on MacBook, Mac running on macOS Big Sur, Catalina or Ear. How To Make Utorrent Stop Seeding AUTOMATICALLY After Download 2017. This quick and easy tutorial will show you how to stop seeding permanently on Utorrent.
It can be very frustrating when downloads from the web automatically open on your Mac. Part of the reason is that some web files are not safe and may be infected with malware. Also, when downloads are in the form of pictures, video, or other types of media, they can cause disruptions when they open.
In this article, we will not only show you how to disable your Mac from automatically opening downloads from the web, but also provide tips on how to protect your computer and data in general.
How to Disable Your Mac from Automatically Opening Downloads from the Web
To stop your Mac from opening downloads automatically, you will have to adjust your browser settings. The native browser of Macs, Safari, has a default feature that automatically opens all downloaded files that are considered safe. You have to disable this.
The following is a list of files that the Safari browser considers safe:
Pro Tip: Scan your Mac for performance issues, junk files, harmful apps, and security threats
that can cause system issues or slow performance.
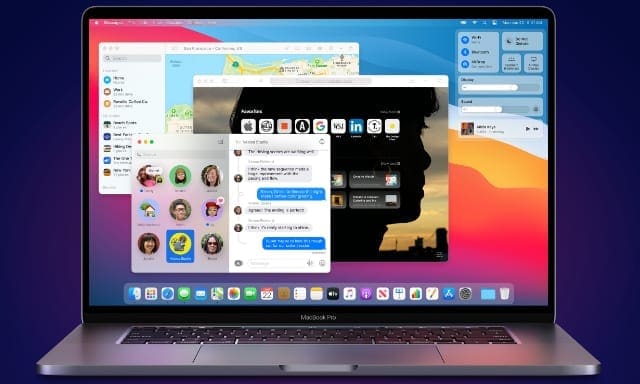 Free Scan for Mac Issues
Free Scan for Mac IssuesSpecial offer. About Outbyte, uninstall instructions, EULA, Privacy Policy.

- Pictures
- Movies
- Sounds
- PDF files
- Text documents
- Disc images, such as DMG files
- Some other archive types
Disable Safari’s ‘Open Safe Files’ Setting on MacOS
To disable the Open Safe Files settings on your Safari, you need to go to Preferences. Better yet, follow the instructions below:
- Launch the Safari browser and click on the Safari menu at the top of the screen.
- Click on Preferences and go the General tab.
- Untick the Open “safe” files after downloading checkbox.
This will prevent files from being automatically opened once they are downloaded to your computer.

Stopping Downloaded Files from Automatically Opening on Google Chrome
Stopping downloaded files from automatically opening on Google Chrome is a little more complicated because it has no “Open ‘Safe’ files after downloading” feature as is the case with Safari. Some versions of Chrome have a setting that asks Always open files of this type instead. The latest version of Chrome lacks this feature entirely.
To access this feature in the older versions of the browser, take the following steps
- Navigate to the Downloads page by clicking on the three-dot menu on the right side of the browser.
- On the list of downloads, right-click on file types, such as images, videos, audio, etc.
- On the list of options, click on Always open files of this type. Choose the file types that you don’t want to automatically open after being downloaded.
Again, Chrome seems to have done away with this feature, and if it really bothers you that files are opening automatically when you download them using Chrome, the solution might be just to quit the browser.
Stopping Download Files from Automatically Opening on Mozilla Firefox
Whenever you download a file on Firefox, the Internet Media type or MIME determines what action the browser will take. Some downloads are handled automatically by apps installed on your Mac. In other cases, a dialogue box will ask whether you want to save the file or open it with a specific application.
How you deal with the files will tell Firefox what to do next time. Checking the “Do this automatically for files like this from now on” option will guide the browser’s actions the next time around for a file of the same type. Thus, if you want to disable downloads from automatically opening on Firefox, you will have to tweak this setting to reflect your preferences.
Here is how to change the actions of Firefox for different content types:
- Click on the browser’s menu button and navigate to Options.
- Navigate to the General panel and choose Applications.
- Select the entry for the file type whose actions upon download you want to change. Note that some file types include more than one Internet Media type, images, for instance, can be gif, jpg or png.
- On the Actions column, you will see a drop-down menu that will give you options to take whenever you download or click on the type of file.
The following is a detailed description of the Action options:
How To Stop A Download On Mac Computer
- Preview in Firefox – This will give you the option of opening the file on Firefox.
- Always Ask – This option will let you select the action that Firefox should take whenever you click a specific file type.
- Save file – This option will let you save the file on your computer.
- Use – This option will let you open the file with an application of your choosing.
How to Reset Download Actions for All Content Types on Firefox
How To Download On Macbook
If you are experiencing problems with how Firefox is handling download files on your Mac, you can revert the file handling settings to default. This can be done by deleting the file that handles these settings. The following are the steps to take:
- Open your profile folder by clicking the menu button > Help > Troubleshooting Information.
- Under the Applications Basics section, choose Open Folder.
- Close Firefox by choosing Exit on the menu.
- Delete (or rename) the handlers.json file.
- Restart Firefox.
This will reset the download actions for all content on the browser. Check if the problem has been resolved.
How To Download Mac Update
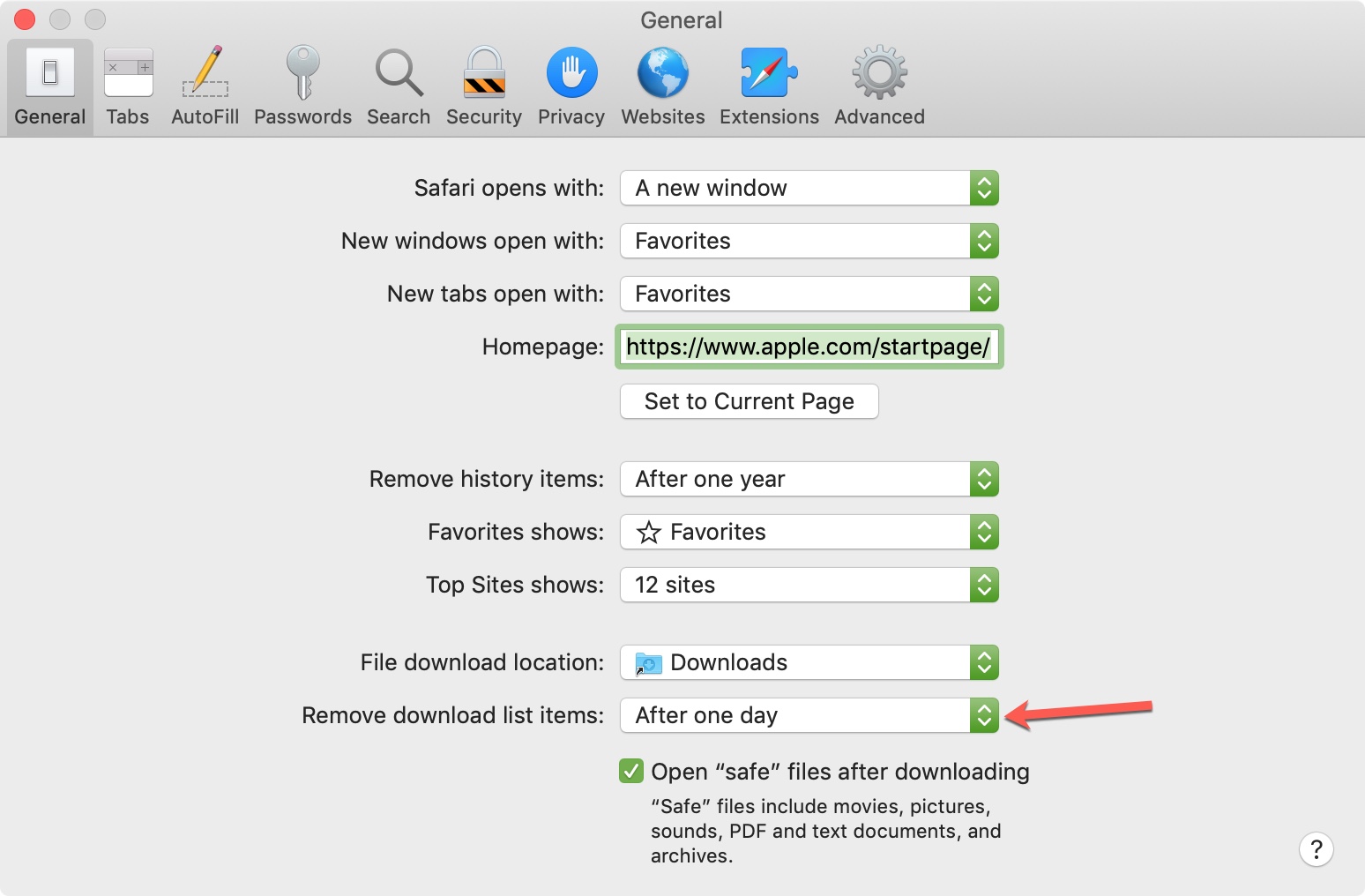
Tips on How to Protect Your Computer and Data
Stopping downloads from automatically opening is just one way to protect your computer and data. The following guide will help you become more aware of the threats that exist in the cyberspace and how to protect yourself.
- Download apps, files, and plugins only from trusted sources. Your browser will sometimes warn you about a suspicious file. Make sure you pay attention to the warning.
- Refrain from downloading plugins to view pictures, music, videos, and other online content, unless you are sure of their legitimacy. Most browsers and even MacOS have free applications and features that allow you to view and listen to these file types. You can use them instead.
- Refrain from downloading files and apps that are offered for free through email. They may contain malware.
- Configure your file sharing applications properly for the following reasons:
- A file sharing application such as Team Viewer can give a malicious actor full access to your computer.
- File sharing applications can be used as launchpads for malware and viruses
- Refrain from clicking ads on social media or email that redirect to sites where you have to download software of any kind.
- Avoid downloading unsolicited attachments.
- If you have to use portable media on your computer, scan it with the help of antivirus software.
- Always have your antivirus software on and up-to-date. This will help prevent infections from malware.
How To Stop A Download On Mac Os
Lastly but most importantly, clean your computer often with a reliable Mac repair tool, such as Mac repair app. This will remove any performance limiting issues like registry entry errors, and junk files.