How To Erase Downloads On Mac
Jan 24, 2020 Move Files to Trash This is a tried and true method of deleting files on your Mac by dragging it to the trash. You can also use the Move to Trash feature by right-clicking the file and selecting. Go to the Finder Usually, the most natural solution to cannot delete files is by dragging them to the Trash. In case you'd want the data back, command + Z would automatically undo your action. To empty Trash, you can access Finder by either double-clicking the Trash icon on your dock or go to the top left section on your Mac and select 'Finder.' Apr 16, 2020 How to Delete Downloads on Mac Directly Go to the Finder from the dock and click on it. After entering the manage page, Find Downloads on the left list. Click on it, it shows all downloads on the right pane. First, locate any files or folders that you want to delete. You just click to highlight file and drag it into the handy trash can at the dock at the bottom of the screen. If you change your mind or make a mistake, you can type Command + Z at the same time to undo the last action.
- Step 3: If you want to do a deeper cleanup to delete downloaded files on Mac, then choose “Deep Clean” part to continue. Select the items you want to delete and click the 'Clean' to delete those annoying downloads on your Mac in a flash. With the help of this app, you can easily and quickly delete downloads files instead of manual removal.
- In this article, we will show you few simple tricks to remove unwanted apps or softwares that won't delete on Mac. How to Delete Apps in the Finder Manually (Hard Way) Part 2: Completely Remove Unwanted Apps that Won't Delete on Mac (Easy Way) Part 3: Delete Apps Downloaded from Mac App Store Part 1.
- There is more than one way to delete files on macOS, and we’ll show you both of the most common approaches. How to Delete Files on Mac via Trash. The most common way for most users to delete files on the Mac is by using the Trash Can. This is a pretty simple and straightforward procedure. Click on the “Finder” icon located in the Dock.
- Start up your computer in macOS Recovery: On a Mac with Apple silicon: Choose Apple menu Shut.
Audio Transcript
Due to this, lately, my Mac started showing the Disk almost full, message. Hence, I decided to use Advanced Uninstall Manager to uninstall applications that I don’t want for my Mac. To delete apps, using Advanced Uninstall Manager, follow these steps. Download and install Advanced Uninstall Manager. Launch the best uninstaller, 3.
If you’ve got a lot of files and folders on your Mac, you want to clean up every once in a while to stay organized and make it easier to find specific items.
First, locate any files or folders that you want to delete. You just click to highlight file and drag it into the handy trash can at the dock at the bottom of the screen. If you change your mind or make a mistake, you can type Command + Z at the same time to undo the last action. Select the file you’d like to get rid of and to drag it down into the trash.
Now before you empty all the items in the trash permanently, it’s always smart to take a look at the contents of the trash bin and make sure you didn’t accidentally toss in something important. Just double click on the trash icon at the dock to open the finder window that shows the contents. If there’s something in there that you don’t want to delete, you can click on it and drag it back to a safe location. Otherwise, to empty the trash, press the Command + shift + delete at the same time or you can go up to the finder option, in the top navigation and select empty trash.
Now you can only empty the trash when the focus in on the finder. If you’re at another application and you try to use command + shift + delete, it won’t work. You’ll get quick confirmation warning to keep you from doing something. Maybe your cat walked across the keyboard and hit Command + shift + delete. If you’re sure it’s safe to get rid of the files for good, click ok and everything in the trash will be permanently deleted.
If you don’t want to confirm “yes” every single time you delete files from the trash, just go back to the finder menu and select preferences. Then in the preferences window, choose advanced and uncheck the box to show warning before emptying the trash. Now you won’t get that prompt any more when you empty the trash bin.
And that’s how you take out the trash in Mac OS X Leopard. If only cleaning your house were this easy.
Summary: This blog describes a few ways to remove Mac leftover files from the Mac start-up disk.
1. Clean up Mac Leftover Files through Manual Process
2. Automate Clean-up Task through a Clean Up Software
Download the 30-day free clean-up software for Mac to remove your leftovers and junk files.
Uninstalling applications from Mac is quite common and relatively straightforward. /molten-wow-mac-download-335/. macOS has built-in functionality to uninstall an app. But, often, the uninstallation leaves behind traces of programs in the form of preference files, support documents, log files, etc. The app creates these files during usage, but they aren’t removed automatically from your Mac when you uninstall it.
Such files are known as “application leftovers.” And though they don’t harm the system in any way, they do eat up storage space and eventually contribute to slowing your Mac down.
When you free up Mac storage space to optimize system performance, removing or deleting such leftovers is also essential. Here are a few ways by which you can quickly clean up Mac leftovers files.
1. Clean Up Mac Leftover Files through Manual Process
You can uninstall an application on Mac through a simple drag-and-drop to Trash. Though trashing works for most programs, some applications include uninstallers to uninstall them.
To find and remove Mac leftover files after you uninstall an app, do the following:
- Go to the /Home/Library/Preferences/ folder, find leftover preference files of apps that you’ve already uninstalled, and delete them manually.
- Go to the /Home/Library/Applications Support/ folder, find any folders and components of removed apps, and delete them. Delete leftover Application Support folders too.
- Go to the /Library/StartupItems/ and /Home/Library/StartupItems/ folders one at a time, look for leftover start-up items, and remove them.
- Go to System Preferences > Accounts > Login Items and find the item in the list for the application you want to remove. Then click on the “–” button to delete it from the list.
- One by one, go to the /Library/LaunchAgents/ and /Library/LaunchDaemons/ and /Home/Library/LaunchAgents/ folders, look for leftover start-up daemons or agents, and delete them.
- Go to the/Library/Receipts/ folder, find any files that have .pkg extension, and delete them. These files are used by macOS to determine installed apps.
- To find and remove any other leftover files, conduct a Finder search using the application name or the developer name as the search term. Delete any resultant files that you find.
2. Automate Clean-Up Task through a Clean Up Software
If the above manual method seems tedious, you can use a third-party Mac cleaner software to remove all application leftovers with a click of a button. Steps are as follows:
Step1: Download & install the *trial version of Speedup Mac on your MacBook, iMac, or Mac mini.
Step 2: Launch the software and select Macintosh HD from the left pane.
Step 3: Press the Scan button to initiate the scanning process on the selected drive.
Step 4: Check the total size of Mac storage space occupied by the leftover files.
Download
Step5: Click the “SpeedUpNow” button to remove leftovers and other unwanted Mac files.
Remove Junk Files From Mac
Step 6: Let the software perform the cleaning task on the Mac storage drive.
Step 7: Click OK on the “Process Completed” dialog box.
Download Filezilla
*The trial version of SpeedUp Mac software is free for 30 days. If you wish to continue using the software beyond the trial period, activate it for a nominal annual charge.
Conclusion
Getting rid of Mac leftover files is essential if you wish to have ample free space on your SSD or hard drive. And, SpeedUp Macserves the purpose well. The software is secure and reliable and comes in handy when you need to clean your Mac drive free from the data that isn’t required by macOS. Plus, the tool frees up drive space to help improve data access speed and overall system performance. You can even automate the clean-up task at a scheduled time using the software.
By Nathan E. Malpass, Last updated: August 27, 2019
Quite a few times, I have found some users of Mac devices are confused about such a question: how to delete downloads on Mac device?
e.g. I have a MacBook Air that I use every single day. I use it for both work and recreational purposes. One thing I love to do with my MacBook Air is to download a lot of files. Mostly because I love watching series and movies. Now, I want to know how to properly delete downloads I don’t need anymore. Can you teach me how to properly do it?
Indeed, similar questions are full of different forums and floods of methods are given from friendly netizens. However, it is difficult for Mac users to tell which method is the most suitable one for themseleves. Therefore, this article is going to provide a complete guide on how to delete downloads on Mac devices.
Part I: Why Do You Need to Delete Downloads on Mac?
Apple’s Mac devices are very popular and useful for a lot of users. It has an interface that is user-friendly. Plus, it works fast and smooth.
When we use our Mac devices every single day, we usually accumulate a lot of downloaded files such as applications, music, videos, pictures, and even confidential data.
All of these downloaded files are kept within our hard drive or solid state drive (SDD). Specifically, if not modified, the downloaded file is kept within the Downloads folder.
This can take up a lot of space within your device. Plus, there might be confidential data that when leaked, can cause a lot of trouble for you, your business, or the company you work with.
That's why in this article, we will be showing you different ways or methods of removing your downloaded files.
We will also tell you how to remove your download history within different browsers in your Mac device as well as through a useful application. Hopefully, this will help keep your privacy safe and even free up more space within your device to boost its performance.
Part II: How to Delete Downloads on Mac With FoneDog’s Mac Cleaner
One thing you can actually do is to use FoneDog’s Mac Cleanerto help you clear up your browsers including the downloaded files thereof and even make your Mac work faster. It is the fastest and convenient way for you the Mac users to delete downloads on Mac with the help of a third - party application.
Here’s how to delete downloads on Mac using FoneDog's Mac Cleaner step by step:
Step 01 - Download the tool.
Step 02 - Launch it within your Mac device. The main interface will show a variety of the device’ system status.
Step 03 - Select Privacy, a tool Privacy under the ToolKit module.
Step 04 - Press Scan button. The tool will now do a comprehensive scan on your device.
Step 05 - Once the scanning is complete, click View to check scanned results.
Step 06 - Choose a particular category and the files involved in your downloads on Mac. For instance, Downloaded Files under Google Chrome browser.
Note: Move your mouse to the occupation information on the right side of the files in browsers, you can view more detailed information by clicking the Show button in grey.
Step 07 - Press Clean.
Step 08 - Confirm the cleaning operation.
Step 09 - Wait until the cleaning process is finished.
Part III: Manually Deleting Your Downloads On Mac
Here are the steps to manually delete your downloads within your Mac device:
Step 01 - Go to the Dock.
Step 02 - Finally go towards the fInder.
Step 03 - Go towards the Manage page.
Step 04 - On the left side of the screen, look for Downloads and click it.
Step 05 - Now, all the downloads will be shown on the pane on the right side.
Step 06 - If you wish to select every single downloaded data, press CMD + A. Or, you can choose specific download files one at a time.
Step 07 - Click the right mouse button.
Step 08 - Select Move To Trash.
Step 09 - Go to your Trash Bin and right click on it.
Step 10 - Select Empty Trash.
That’s it. Very easy right? Well, let’s get on with deleting your downloads history within different browsers.
Part IV: Deleting Downloads History Within Different Browsers
There are different steps to deleting your history within different browsers. Let’s check them out one by one.
Chrome: How To Manually Remove Downloads History
Here are the steps to help you manually clear up downloads history within Google Chrome:
Step 01 - Open the browser Chrome.
Step 02 - Press History. This is located within the menu bar.
Step 03 - Press Show Full History.
Step 04 - Choose Clear Browsing Data...
Step 05 - Select the time range you wish to delete. If you want to delete everything, select The Beginning Of Time.
Step 06 - Check the box that states Download History.
Step 07 - Finally, press Clear Browsing Data.
Safari: How To Manually Remove Downloads History
In order to clear up your history for downloads within the Safari browser, follow the steps below:
Step 01 - Open the browser Safari.
Step 02 - Press History. This is located within the menu bar which is also at the top of the screen.
Step 03 - Choose Clear History And Website Data.
Step 04 - Select All History if you want to clear up everything. Or, you can select a specific time range that you want.
Step 05 - Press Clear History.
Firefox: How To Manually Remove Downloads History
Here are the steps to help you remove history of downloads within Firefox.
Step 01 - Open the said browser on your Mac device.
Step 02 - Go to the menu bar and select History.
Step 03 - Choose Clear Recent History.
Step 04 - Choose Everything if you want to delete everything. Or, select a time range that you want.
Step 05 - Press the arrow labeled Details.
Step 06 - Check the box that states Browsing & Download History.
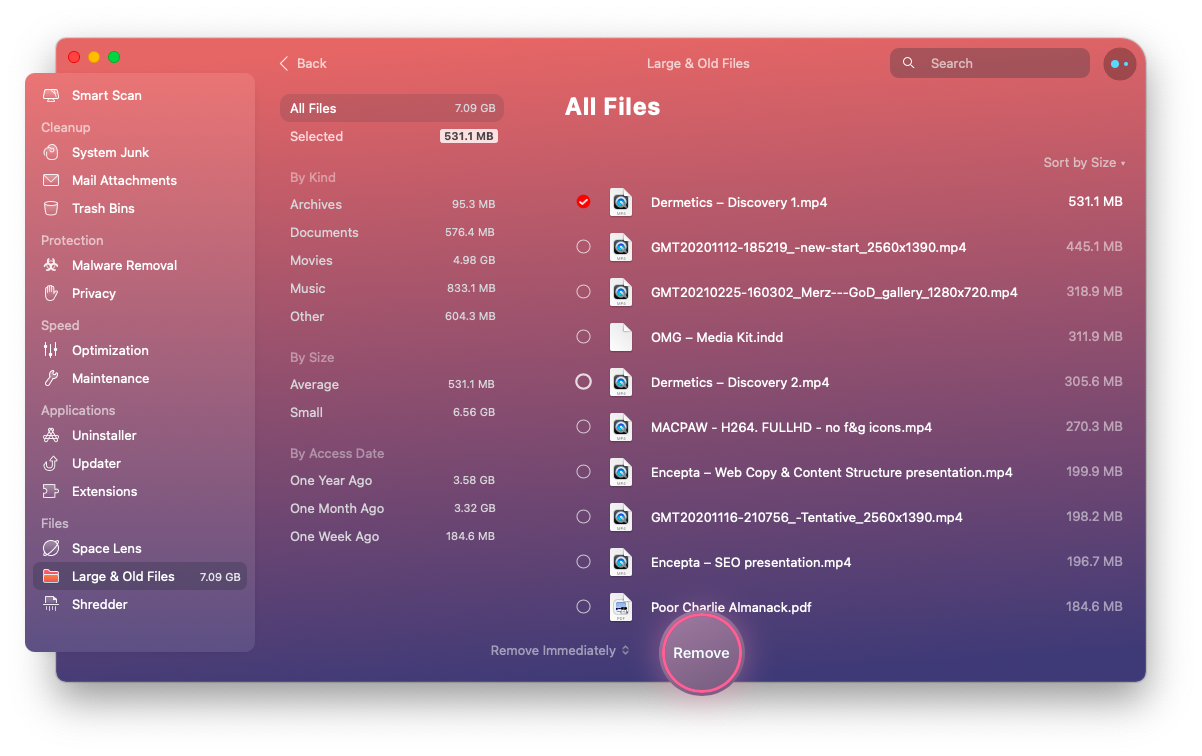
Step 07 - Press Clear Now.
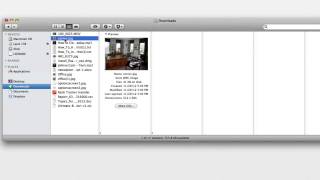
That’s how to delete downloads on Mac and doenload history from three different browsers manually.
People Also ReadHow to Delete iPhone Backup on Mac?How to View iPhone Backup on Mac?6 Ways on How to Copy Photos from iPhone to Mac.
Part V: Conclusion
FoneDog’s Mac Cleaner virtually excels in the field of how to delete downloads on Mac. Plus, its Privacy tool can help you delete downloads history and browsing history to make information confidential.
If you are serious about deleting data, you can also use the tool’s File Shredder tool. In this way, shredded files cannot be recovered even by advanced data recovery tools.
This all in one tool can help you get the space you need for your Mac device thus helping it perform faster and keeping your data safe as well.
How To Clear Downloads On Mac Dock
