Free 1080p Screen Recorder Mac
- NO.1 Best 4K UHD and 1080p/720p HD Screen Recorder for Windows/Mac. First, we like to share an all-featured and easy-to-use HS screen recorder, Vidmore Screen Recorder. It is specially designed to capture any video on your computer with high resolution even up to 4K UHD. It has the capability to record 1080p/720p high definition video smoothly.
- FonePaw Screen Recorder. FonePaw Screen Recorder is a screen recorder with no watermark.
Bandicam is an easy-to-use free screen recording software that enables you to capture everything you want on your PC screen. Easily record your computer screen for video tutorials with Bandicam's screen recording functions, such as audio recording, webcam overlay, real-time drawing, scheduled recording, and 24-hour long-term recording. How to Install HD Screen Recorder 1080P 60fps for Windows PC or MAC: HD Screen Recorder 1080P 60fps is an Android Tools app developed by EasyAndroidTools and published on the Google play store. It has gained around 100000 installs so far, with an average rating of 3.0 out of 5 in the play store. ShareX (Win) #6. Loom (Win & Mac) #7. AceThinker (Win & Mac) 1. EaseUS RecExperts. The first and the best in our screen recorder no lag list is EaseUS RecExperts. It is an advanced tool that can not only record your screen but also record sound from computer, webcam, and add interesting video enhancing things on the output product as well.
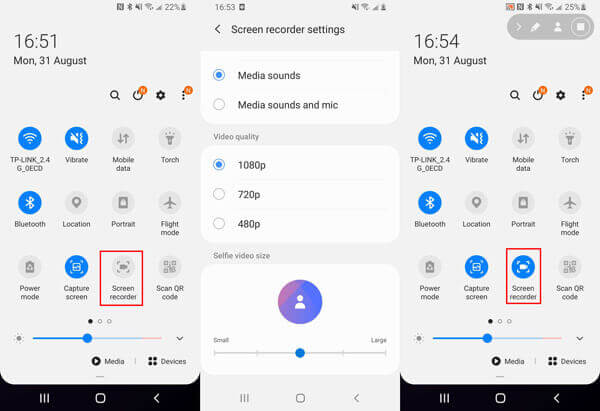
Use the Screenshot toolbar
To view the Screenshot toolbar, press these three keys together: Shift, Command and 5. You will see onscreen controls for recording the entire screen, recording a selected portion of the screen or capturing a still image of your screen:
Record the entire screen
- Click in the onscreen controls. Your pointer will change to a camera .
- Click any screen to start recording that screen or click Record in the onscreen controls.
- To stop recording, click in the menu bar. Or press Command-Control-Esc (Escape).
- Use the thumbnail to trim, share, save or take other actions.
Record a selected portion of the screen
- Click in the onscreen controls.
- Drag to select an area of the screen to record. To move the entire selection, drag from within the selection.
- To start recording, click Record in the onscreen controls.
- To stop recording, click in the menu bar. Or press Command-Control-Esc (Escape).
- Use the thumbnail to trim, share, save or take other actions.
Recorder App Mac
Trim, share and save
Macbook Screen Recorder Free
After you've stopped recording, a thumbnail of the video appears briefly in the lower-right corner of your screen.
- Take no action or swipe the thumbnail to the right and the recording will be automatically saved.
- Click the thumbnail to open the recording. You can then click to trim the recording or click to share it.
- Drag the thumbnail to move the recording to another location, such as to a document, an email, a Finder window or the Bin.
- Control-click the thumbnail for more options. For example, you can change the save location, open the recording in an app or delete the recording without saving it.
Change the settings
Click Options in the onscreen controls to change these settings:

- Save to: Choose where your recordings are automatically saved, such as Desktop, Documents or Clipboard.
- Timer: Choose when to begin recording — immediately, 5 seconds or 10 seconds after you've clicked to record.
- Microphone: To record your voice or other audio along with your recording, choose a microphone.
- Show Floating Thumbnail: Choose whether to show the thumbnail.
- Remember Last Selection: Choose whether to default to the selections you made the last time you used this tool.
- Show Mouse Clicks: Choose whether to show a black circle around your pointer when you click in the recording.
Use QuickTime Player
- Open QuickTime Player from your Applications folder, then choose File > New Screen Recording from the menu bar. You will then see either the onscreen controls described above or the Screen Recording window described below.
- Before starting your recording, you can click the arrow next to to change the recording settings:
- To record your voice or other audio with the screen recording, choose a microphone. To monitor that audio during recording, adjust the volume slider. If you get audio feedback, lower the volume or use headphones with a microphone.
- To show a black circle around your pointer when you click, choose Show Mouse Clicks in Recording.
- To record your voice or other audio with the screen recording, choose a microphone. To monitor that audio during recording, adjust the volume slider. If you get audio feedback, lower the volume or use headphones with a microphone.
- To start recording, click and then take one of these actions:
- Click anywhere on the screen to start recording the entire screen.
- Or drag to select an area to record, then click Start Recording within that area.
- To stop recording, click in the menu bar or press Command-Control-Esc (Escape).
- After you've stopped recording, QuickTime Player automatically opens the recording. You can now play, edit or share the recording.
Learn more
- The Screenshot toolbar is available in macOS Mojave or later.
- When saving your recording automatically, your Mac uses the name ”Screen Recording date at time.mov”.
- To cancel making a recording, press the Esc key before clicking to record.
- You can open screen recordings with QuickTime Player, iMovie and other apps that can edit or view videos.
- Some apps might not let you record their windows.
- Learn how to record the screen on your iPhone, iPad or iPod touch.
This article listed some best HD video recorders to help you capture 1080p, 4K videos from webcam.
There's no question that Sony or Canon video recorder series are tough to beat when it comes to HD video record. Ability to convert recorded high definition video for playback on media player or portable devices, further video editing aside, a big chink in their armors is the lack of flexibility to record 1080p HD full screen activity seamlessly, like game footage, tutorial, music etc. That's why HD video recorder software makes sense. Serving the purpose of capturing video in high quality, record video from webcam, much lower-priced or even free but multi-functional HD video capture software provides quick video conversion, edit and even playback. At least one program listed below will satiate your needs.
Top Free HD Video Recorder
No.1: MacX Video Converter Pro
Serving as perfect screen video recorder, webcam recorder, video converter and video editing tool, that's why MacX Video Converter Pro is titled as the Swiss army knife of HD video recording software.
- Seamlessly integrated with High Quality Engine and Full Screen mode, the 1080P HD video capture software can easily record screen video of game footage, movies, video clips etc. as well as record video with webcam remaining untouched quality.
- Equipped with hyper-threading technology, the HD screen recorder brings you surprisingly fluent UHD video recording performance with less CPU consumption.
- As a talented HD screen video audio recorder, it allows you to convert recorded HD videos (4K included) to MP4, AVI, MOV, MKV, etc. over 180 video formats or to Apple Android devices (420+), which means you are free to upload recorded HD videos to YouTube, Facebook, or play them on iPad, iPhone with no format compatibility issues.
- Edit feature is a plus. With this top-rated HD video recording software, you can clip video, crop video frame size, merge videos, add watermark or subtitles to customize your high definition videos, and many more.
Now let's get started.
Step 1: Click 'Screen Recorder' Button
Free download HD video recorder software and run it. Click 'Screen Recorder' button on the main interface.

Step 2: Choose the destination folder.
Choose a destination folder to save the recorded HD video file by hitting 'Target Folder' button.
Step 3:Start recording HD videos
Click 'Start Record' button to start the work. The HD video capture software will help you get original video audio quality.
Note: You can select 'Keep Full Screen' or 'Crop Region'. Moreover, you are free to adjust frame rate, video quality or add sound effect to your video, etc.
Think that's all? The stunning HD video recorder is also serving as a YouTube video downloader to download HD 4K video music, movies, TV shows from YouTube, as well as Facebook, Dailymotion, Instagram, Vimeo, Vevo, Myspace, over 1000+ video sharing sites at full speed.
No.2: CamStudio
CamStudio is a feature-rich HD video capture software that is free, open-source and simple to use. Screen annotations and effects options are its big highlights. You can annotate video with text, shapes, objects, add watermarks and captions, etc. as you like. It is important to note that this HD screen recorder is Windows-only and saves video in merely AVI and FLV formats, while few portable devices play FLV video. Worse still, this HD video screen recording software lacks the ability to record video with webcam. Plus, some reviewers complain about malware, spam and virus, video audio out of sync.
No.3: VLC
We all know that VLC is a media player, but one of its hidden features we may ignore is video recording. It is free, open source and cross-platform, available for Mac OS X, Windows, Linux. It is useful in various ways, simply edit video, convert video, play video. To record HD screen video, head to Media > Open Capture Device > Capture Mode, and select 'Desktop', then modify the frame rate, 15-30 f/s is good enough, next, select 'Convert', in the 'Profile' dropdown, choose MP4, lastly, choose a location to save the file and click Start. Obviously, it is not designed as a professional HD video recorder, sometimes you'll be troubled by no video or audio issues, poor output video quality.
Also read: How to Solve VLC Not Playing MKV Problem