El Capitan Cannot Be Verified
However, when I updated to El Capitan and SoundflowerBed would say that soundflower was not installed, so I installed the new version of soundflower through the link posted on this forum, but now when I choose any output on SoundflowerBed it crashes and I get no sound.
- With OS X El Capitan, Apple has built on many of the changes that were brought on by Yosemite. And as with previous OS X versions dating back to OS X 10.7, El Capitan is only available for install via download from the App Store. So if you previously relied on DVD installs, you won’t be able to do so with this version.
- Start and complete a backup with Time Machine before beginning. Alternatively, perform.
Mac OS X System Preferences Crashing? Here’s a good trick to try.

Do you find that the System Preferences application on Mac OS X keeps crashing when you either open it, or, try to access any of the individual system preference panes in the window? Here’s something to try if you find yourself with this issue.
First, you are going to be using the Mac OS X Terminal application, which is located in the Utilities folder inside of your Applications folder. You would want to back up any important data before doing these steps, hopefully with Time Machine and an external disk. We are not responsible for any data loss.

Here’s What to Do To Fix Your System Preferences–Proceed Carefully.
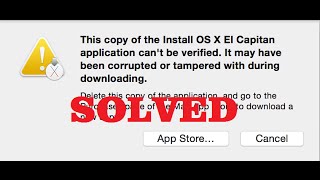
El Capitan Cannot Be Verified Online
You are going to want to select the line of code below, and copy it to the clipboard (edit menu –> copy), so we can paste it into the Terminal window. This will move a possibly corrupt system preferences plist file to your desktop.
At this time, you will want to paste this code into the Terminal window by choosing “paste” from the edit menu. You can now hit the “return” key on your Mac OS X keyboard, which now should move this file to your desktop. Leave it on the desktop for now. At this time, you will either want to logout of your Mac, by choosing “logout” in the Apple menu (and then logging back in from the login window) , or, simply choosing “restart” from the Apple menu. When the Mac comes back to your desktop, you can then try to launch system preferences once again. If all goes well, you will now have full control over the system preferences in question.
If this does not work, and you want to return this file to its original place, you can copy and paste the line of code below into the Terminal once again. If this trick worked, please leave a comment so other readers can decide to try it or not.